Android端末でファミリーリンク設定されているお子様(投稿者)のスマートフォンにケアベルを
インストール/更新するには事前の設定変更が必要です。
以下の 1~3 の順に操作を行ってください。
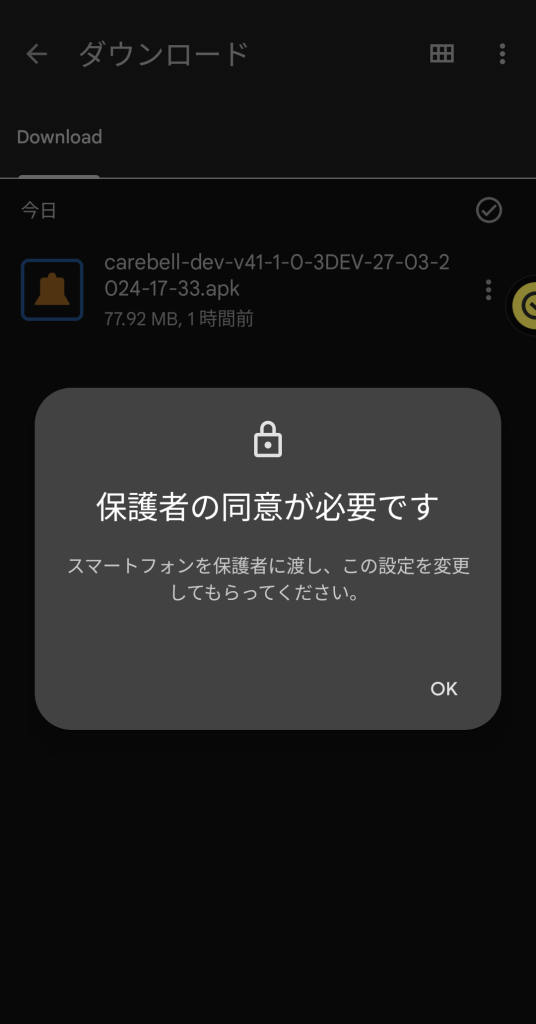
1. スマートフォンからお子様のアカウントを削除(ファミリーリンクの解除)
以下の手順の途中で、ファミリーリンク保護者のパスワードが必要になります。
また、お子様が以前から使用していたアカウントにファミリーリンク管理機能を設定した場合は、
お子様と一緒にアカウント削除の操作を行っていただく必要があります。
お子様のスマートフォンで設定アプリを開きます。
[パスワードとアカウント] をタップします。
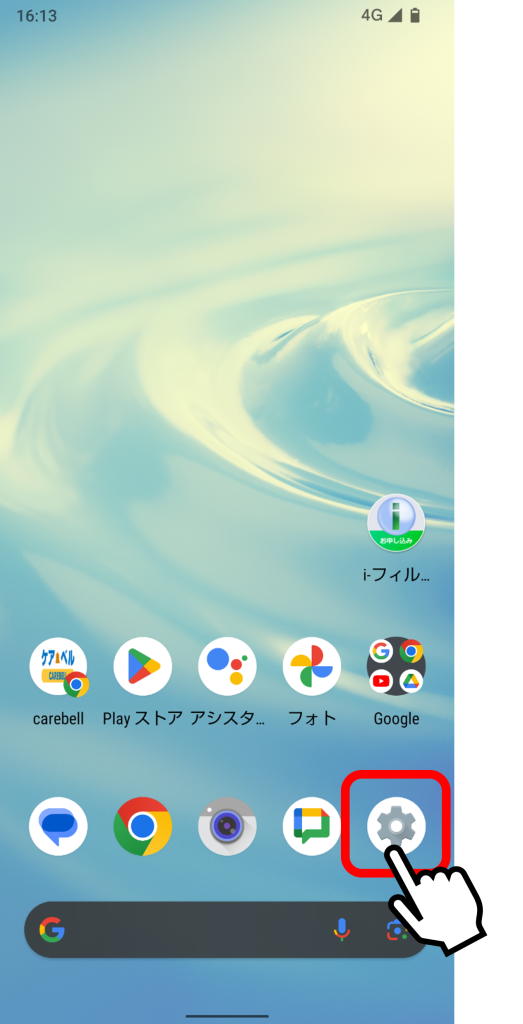
▶
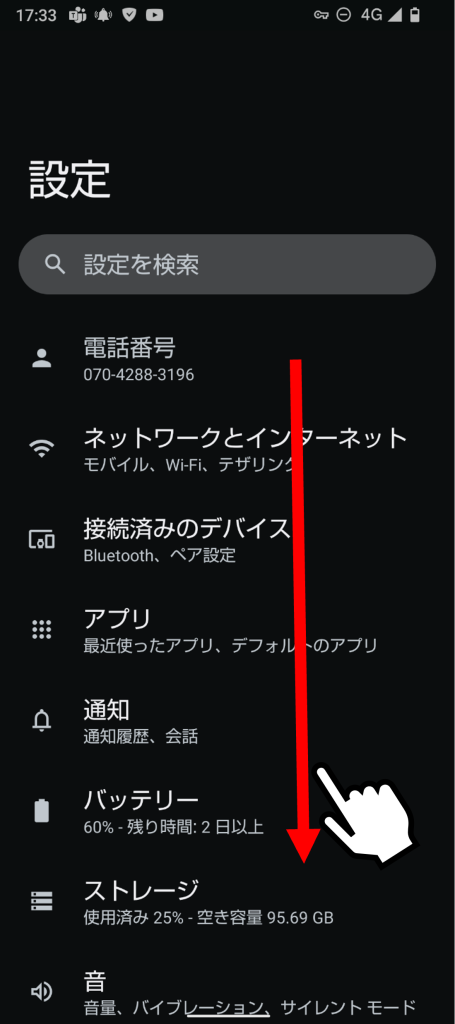
▶
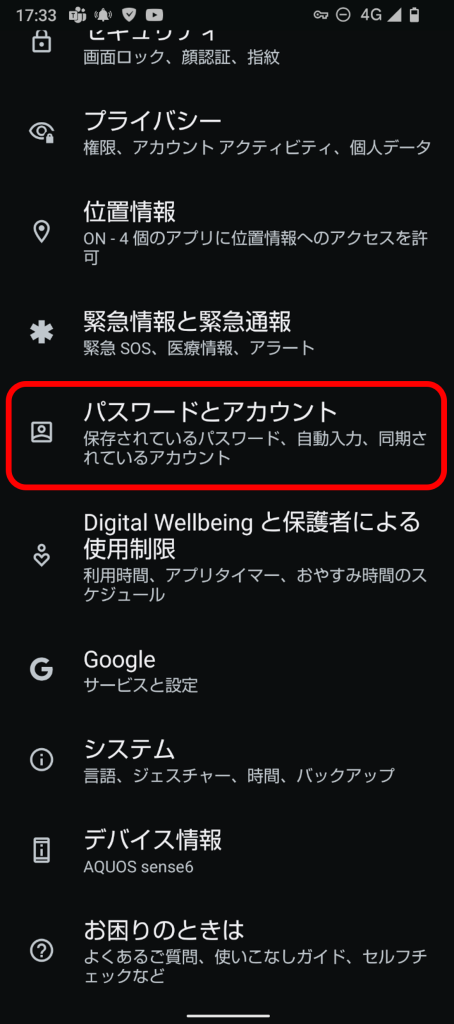
お子様のGoogleアカウントをタップします。
[アカウントを削除] をタップします。
[アカウントを削除] が表示されない場合は、右上のその他アイコンをタップして [アカウントを削除] をタップします。
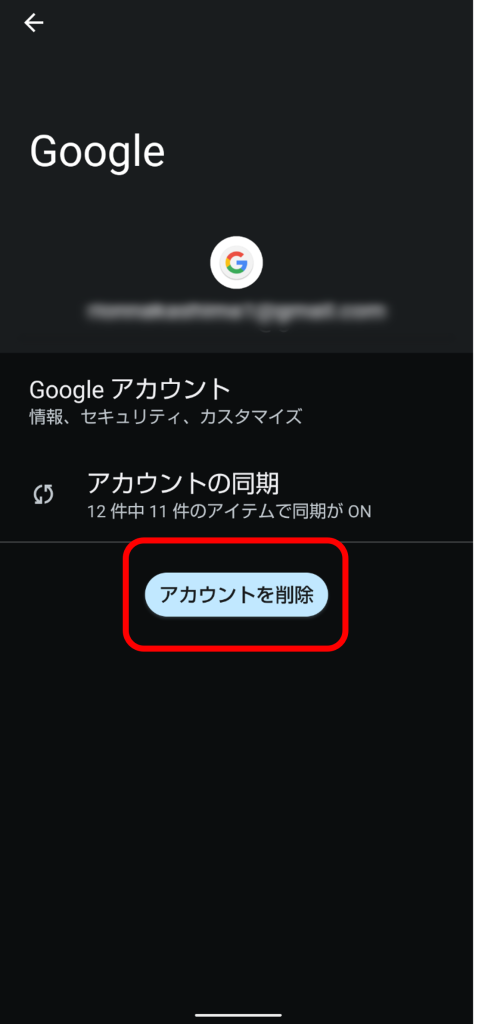
▶
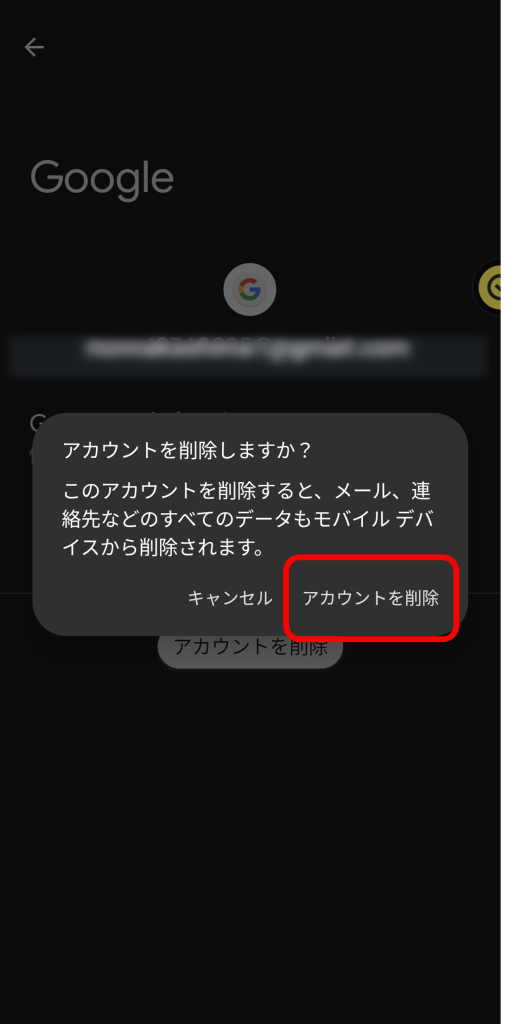
確認メッセージが表示されたら内容を確認し、[アカウントを削除] や [OK] をタップして進みます。
必要に応じてPINやパターン、生体認証でロックを解除します。
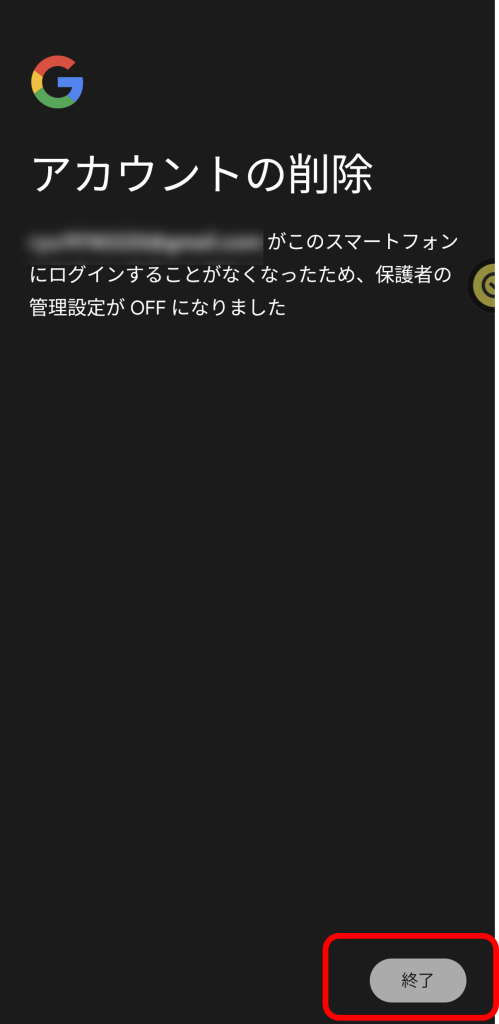
2.ケアベルアプリのインストール
お子様のアカウントを削除したデバイスで、通常通りケアベルアプリのインストールと設定を行います。
アプリのインストール方法はこちら
3.スマートフォンにお子様のアカウントを戻す(ファミリーリンクの再設定)
お子様のスマートフォンで設定アプリを開きます。
[パスワードとアカウント] をタップします。
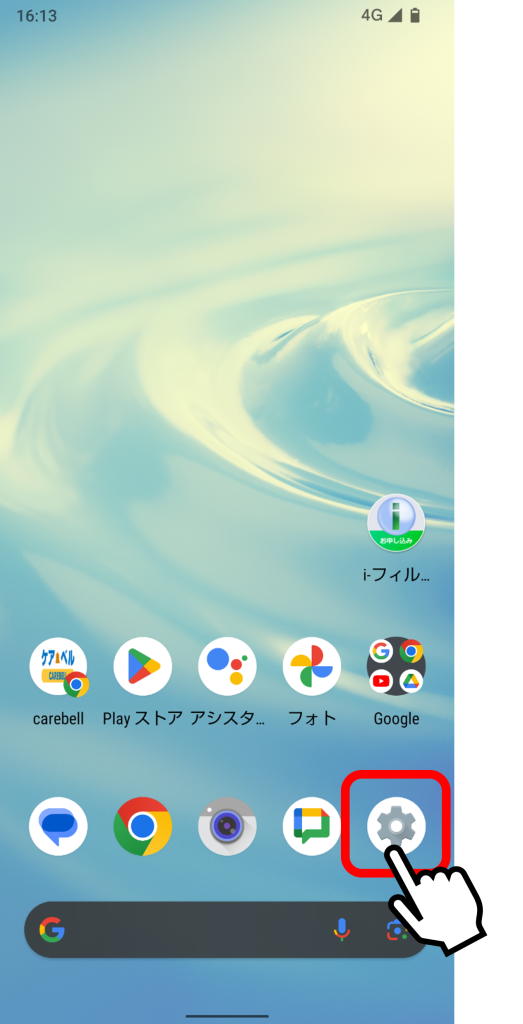
▶
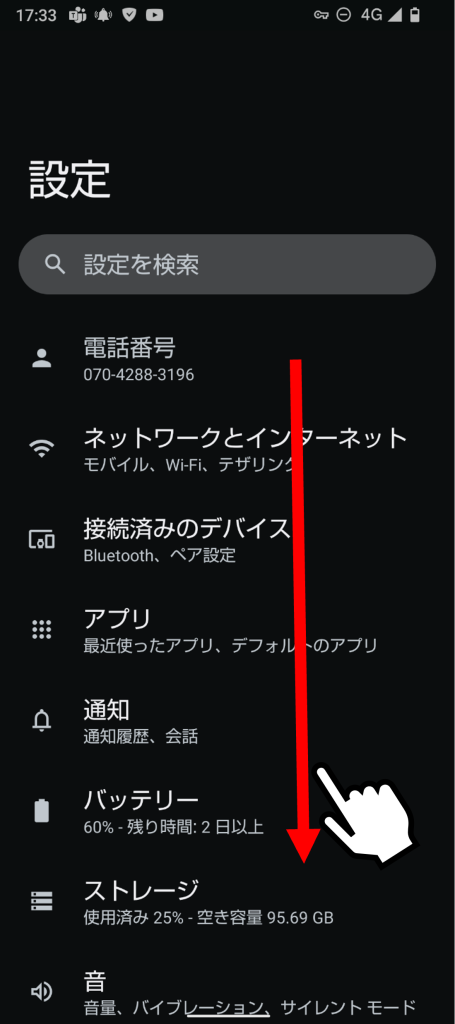
▶
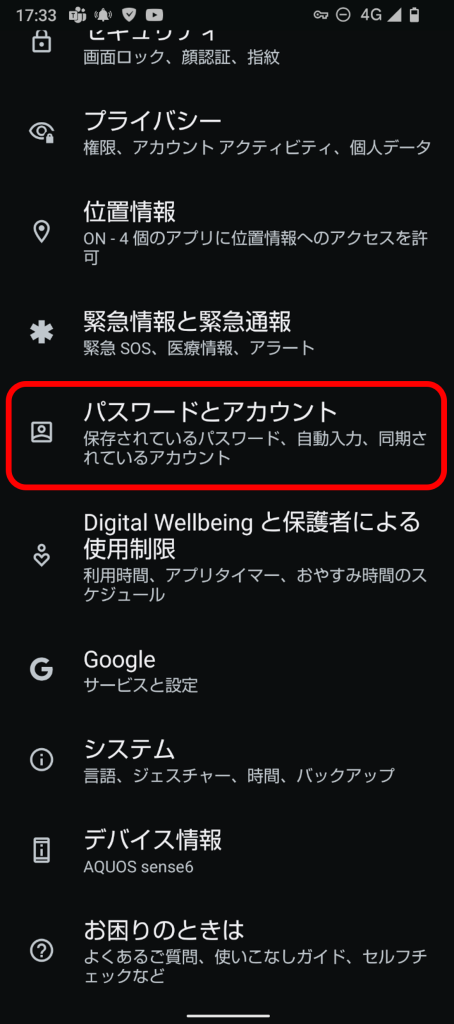
[アカウントを追加]をタップします。
次に [Google] をタップします。
必要に応じてスマートフォンのPINやパターンを入力しロックを解除します。
お子様のアカウントのメールアドレスを入力します。
お子様のアカウントのパスワードを入力します。
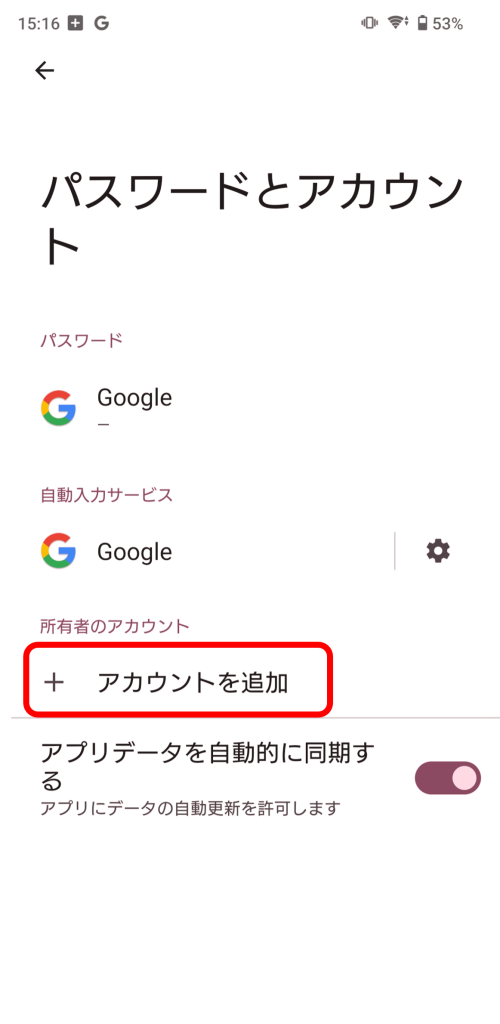
▶
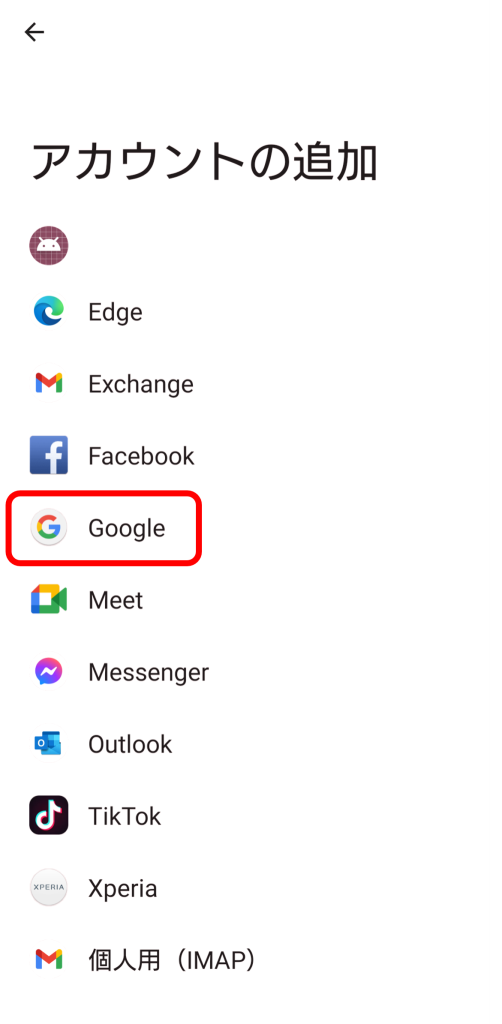
▶
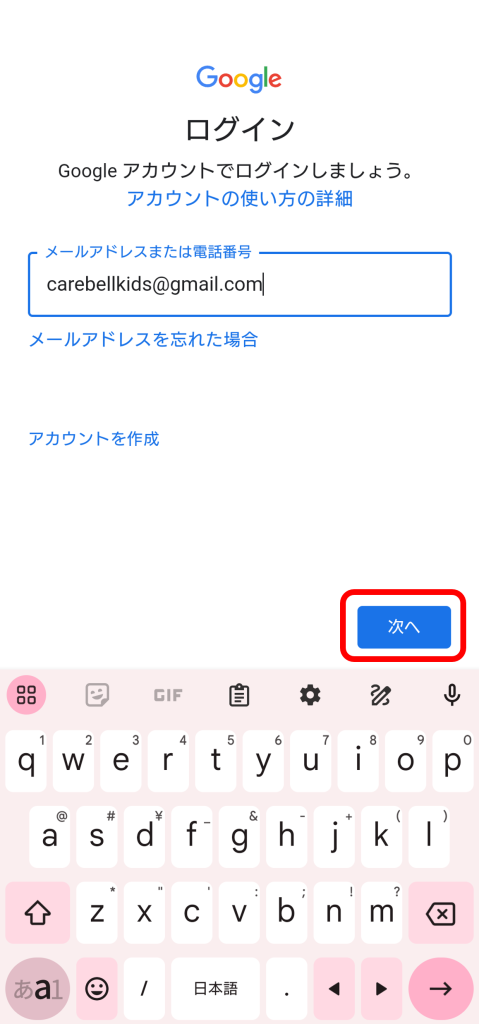
保護者のアカウントを指定し、保護者のアカウントのパスワードを入力します。
二段階認証が求められる場合は認証を実施してください。
ファミリーリンクのプライバシーポリシーに同意してください。
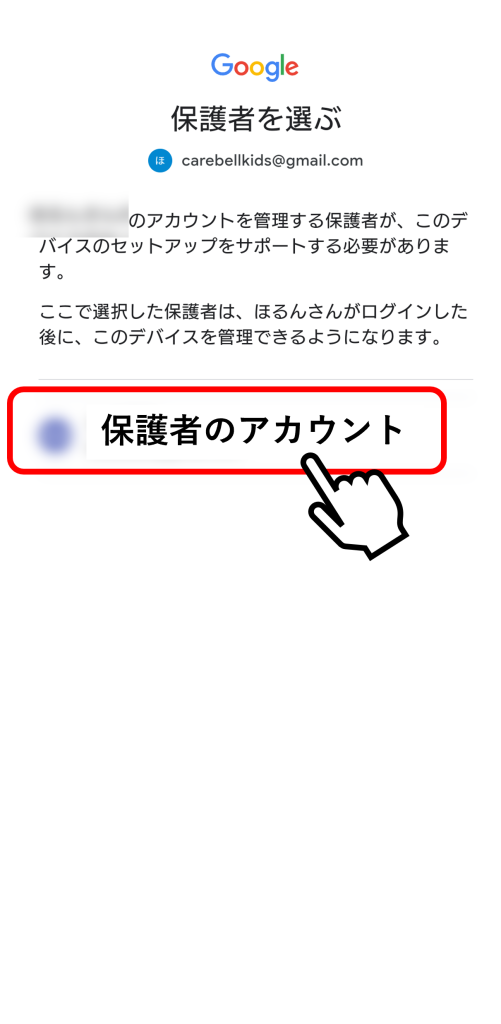
▶
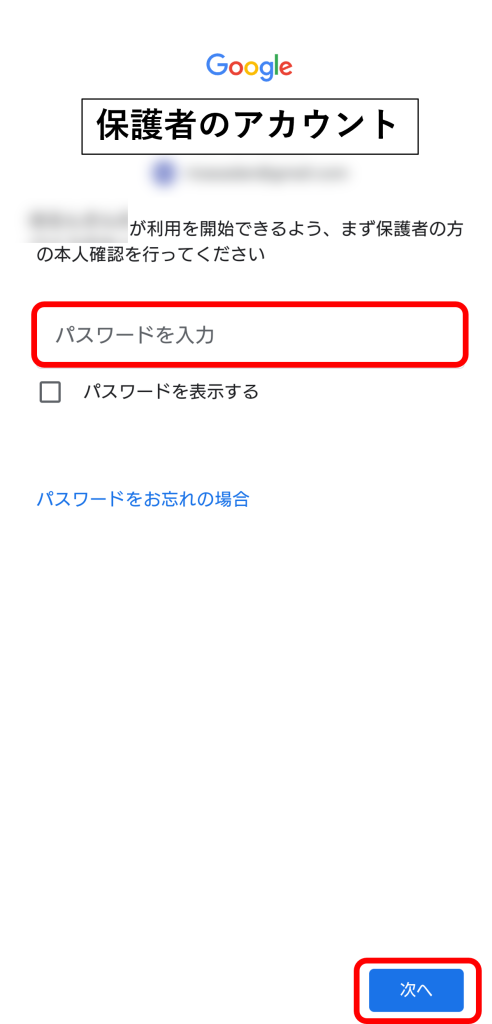
▶
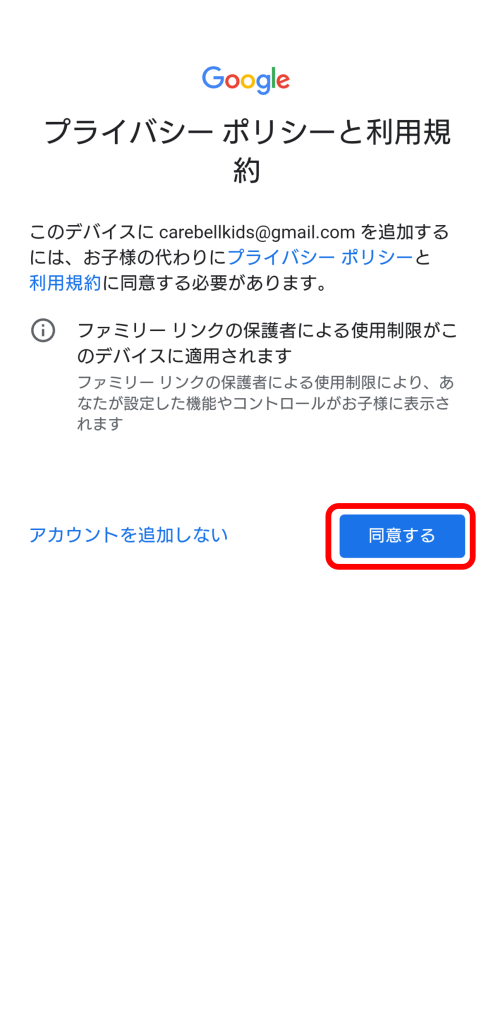
GooglePlayストアの使用制限や検索フィルタの制限を設定し、次へをタップします。
ファミリーリンクの保護者による使用制限の有効化に進みます。
「管理を許可しますか?」の表示が出たら、内容を確認し「許可」をタップします。
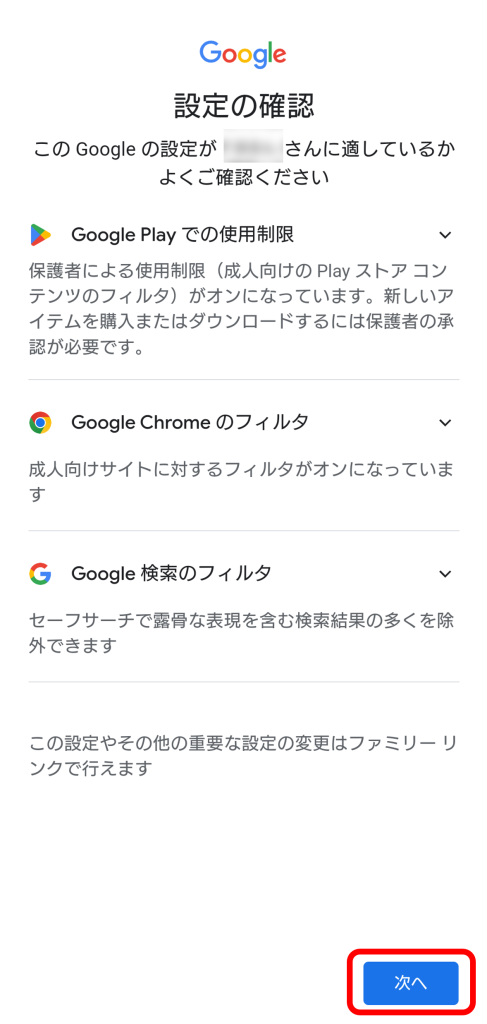
▶
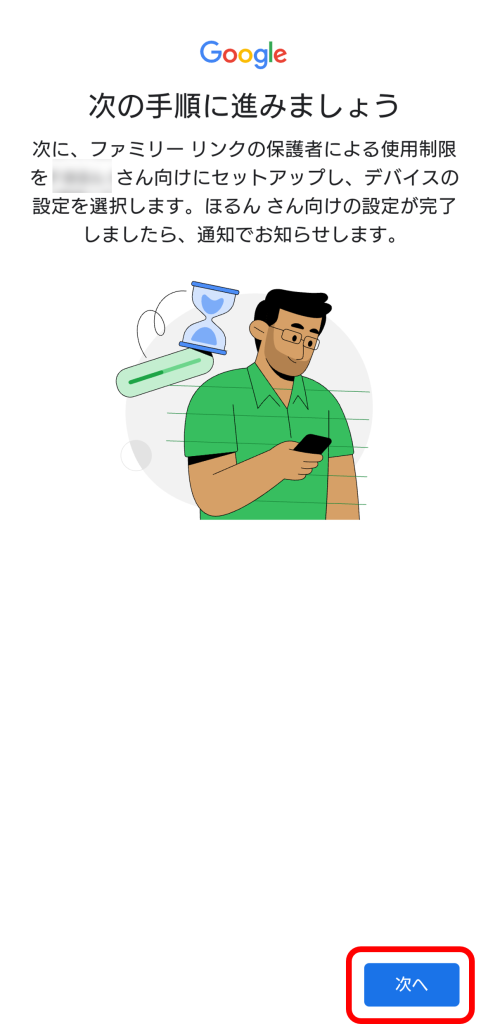
▶
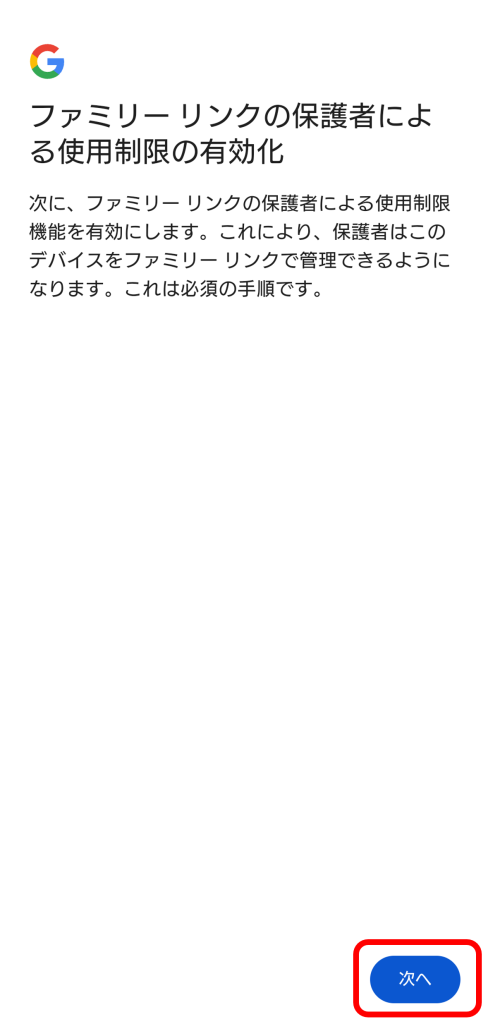
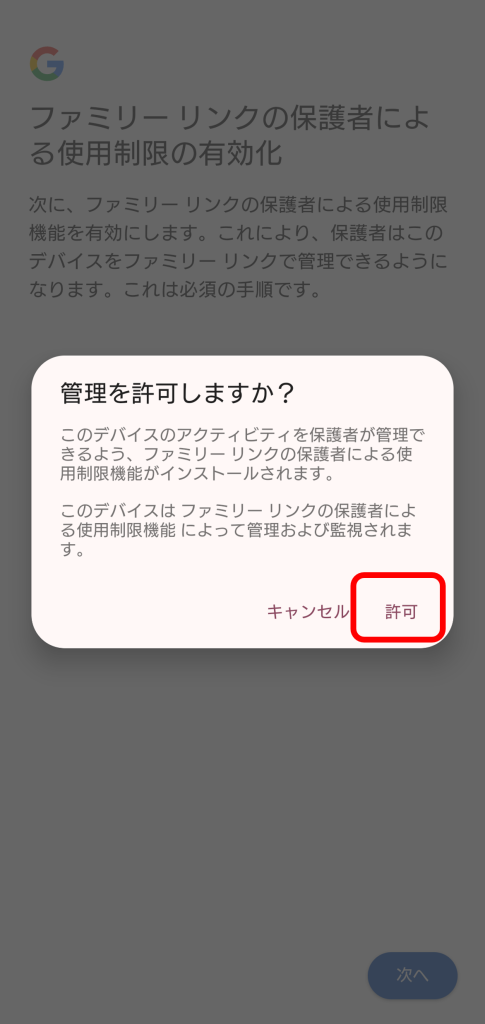
任意で利用時間の上限設定を行い、アプリの確認画面に進みます。
の項目に [ケアベル ] が表示、チェックされていることを確認します。
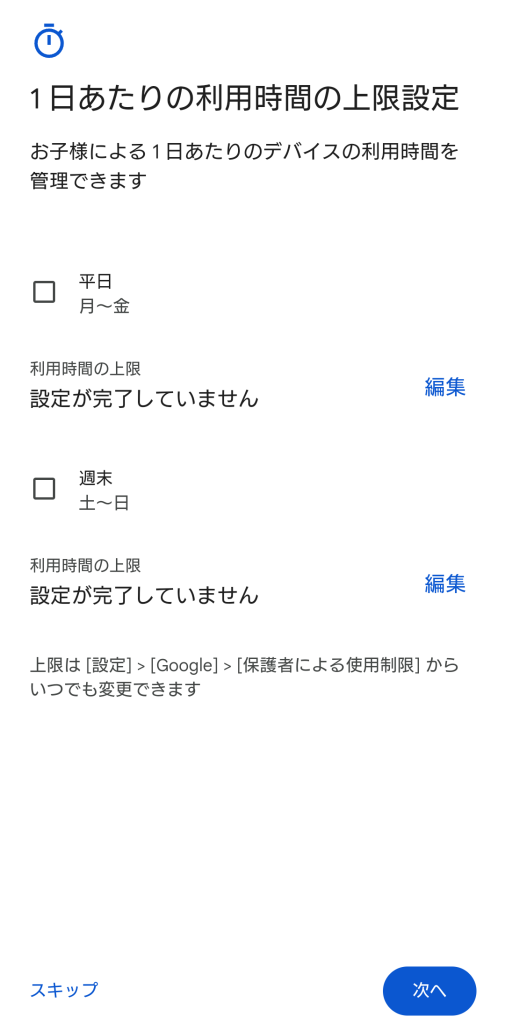
▶
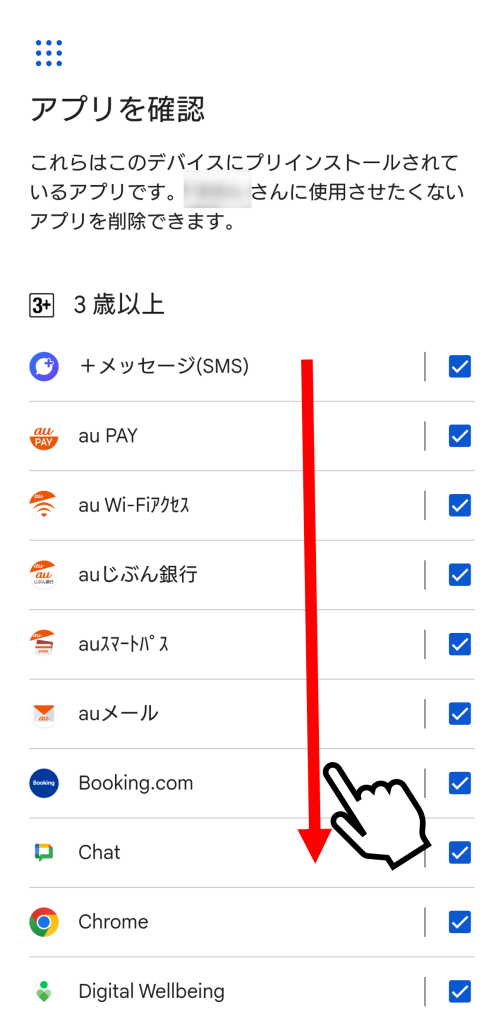
▶
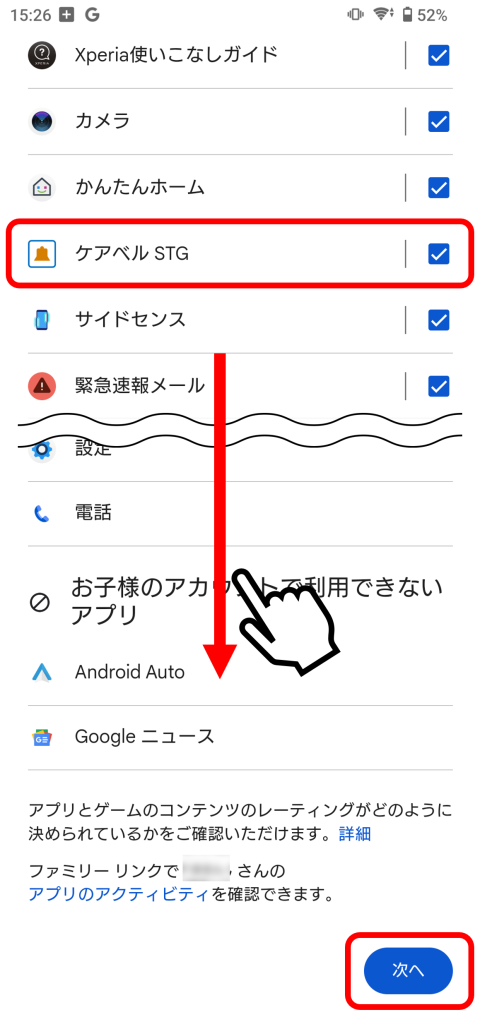
ファミリーリンクアプリのインストールを任意で選択肢、Googleサービスの設定画面に遷移します。
Googleドライブへのバックアップや、位置情報の使用など必要に応じて有効/無効にします。
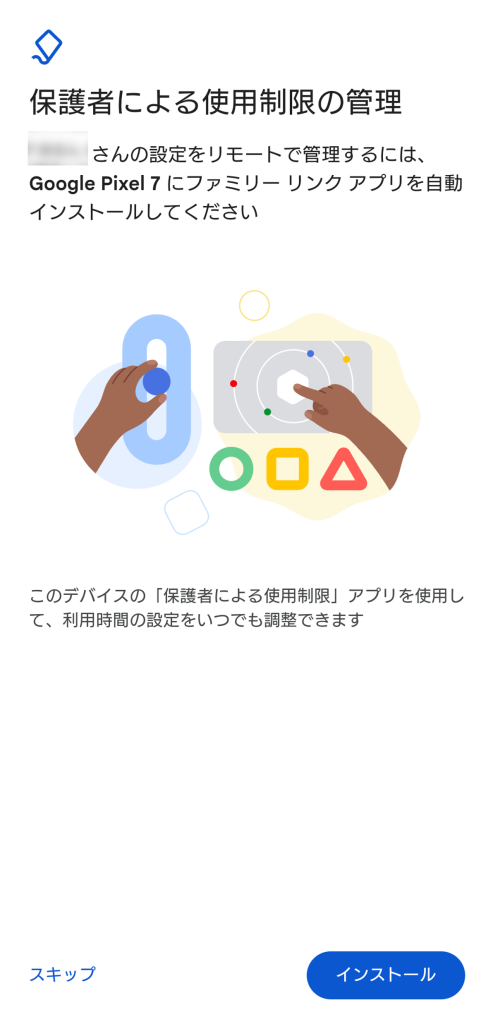
▶
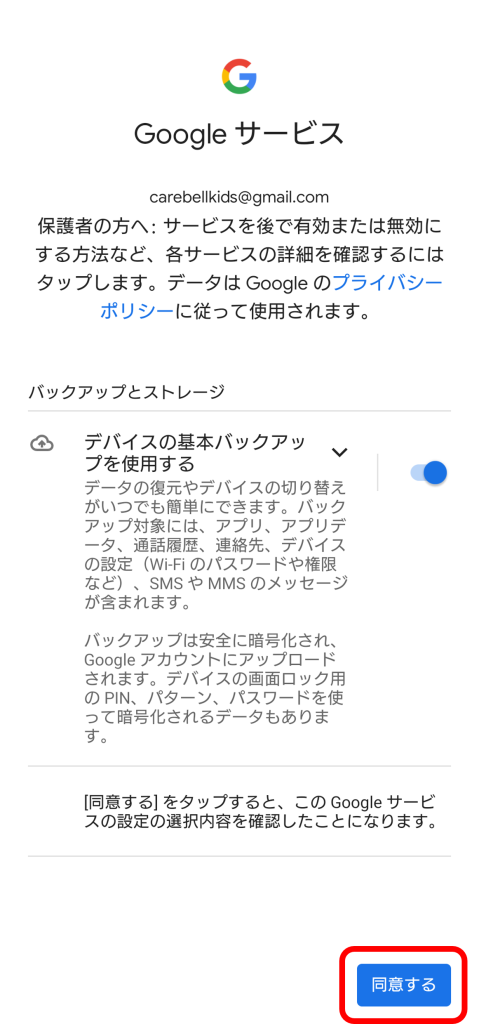
「デバイスを渡す準備ができました」という画面に遷移します。
「お子様名、始めましょう。」をタップして、ファミリーリンクの再設定が完了です。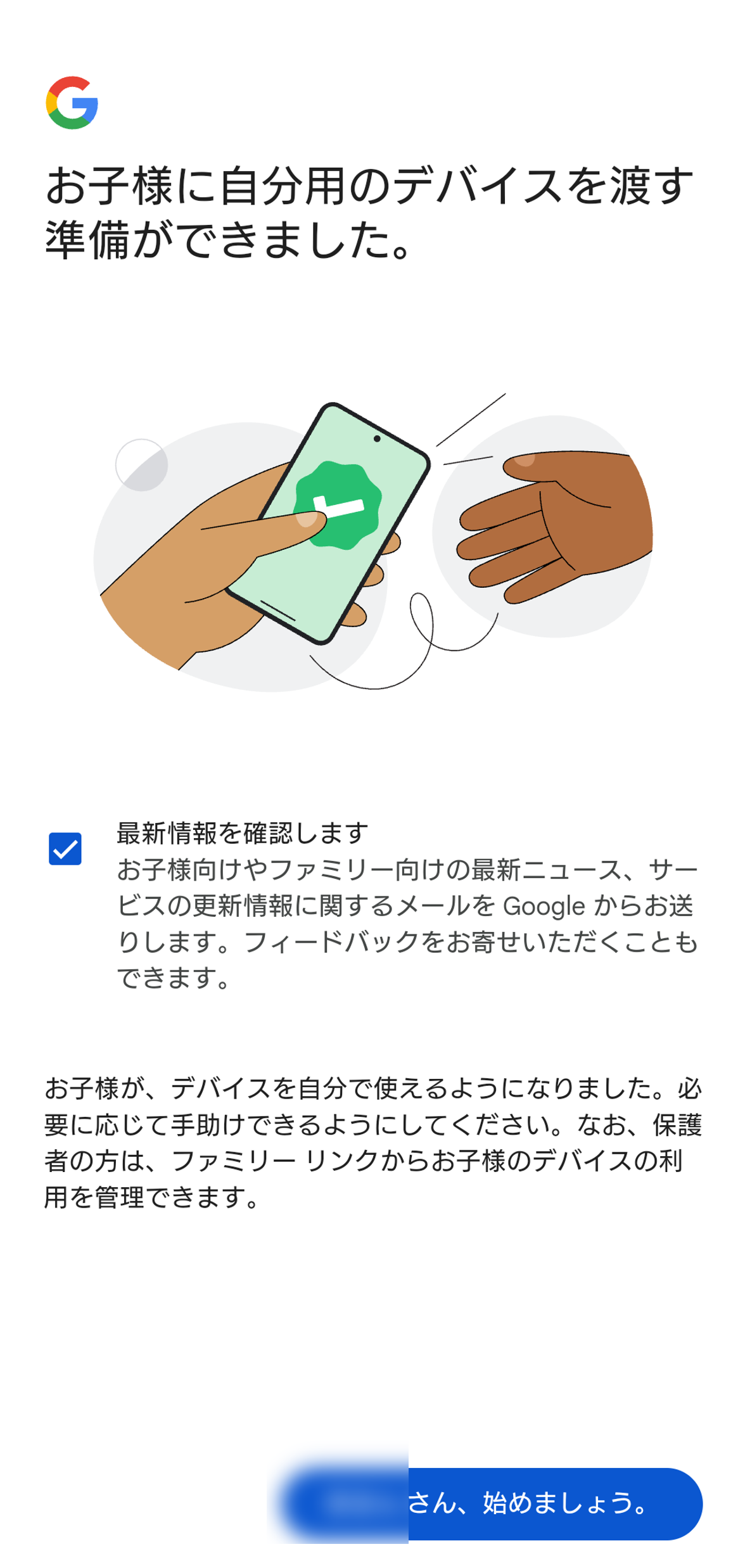
※アプリの更新時にも1~3の手順が必要です。